How To Use Vst Plugins Obs Studio
Posted By admin On 23.12.20- How To Use Vst Plugins Obs Studio Plugin
- How To Use Vst Plugins Obs Studio Obs
- How To Use Vst Plugins Obs Studio Plugins
- How To Use Vst Plugins Obs Studio Windows 10
Use VST 2.x plugins as audio filters in OBS. EffEditOpen: the ptr argument is a WindowRef on 32 bit Mac. On 64 bit this is a NSView pointer. The plug-in needs to add its own NSView as subview of it. OBS Studio has had support for VST plugins for a couple of years now, and I currently use a plugin called RoVee in my audio filters, along with the integrated OBS noise filters and EasyQ – an equaliser – to clean it up before RoVee does its magic. I used two setups prior to this.
How To Use Vst Plugins Obs Studio Plugin
I got AmpliTube 4 to work in standalone mode by removing version 4.03 and installing version 4.02 in it's place.IMHO some of these can be useful for adding reverb & other effects. Peaking is an audio artifact in which the signal goes beyond the decibel range of the audio signal, and it begins to “clip” the top off. In short, it’s an automatic volume adjuster! It integrated with Twitch’s inbuilt CC Support so viewers can click on CC button to enable it the same way it works on Twitch’s. Best Live Stream Audio: OBS VST Plugins and Settings (Tutorial by Psynaps) Viewers asked me to talk about fixing background noise and audio levels for Twitch. If you want to take your stream quality to the next level, here is a shortcut to getting the best audio for live streaming on Twitch. If you haven't installed any VST plugins you probably have not got the VST plugin variable set in you system there are a number of different ways of doing this, if you install cakewalk the will set it up for you, otherwise make a VSTplugins in both your 'program files' and you your 'program file(x86)' directory and edit your registry file.
To get Amplitube 4 working as a plug-in, the two files you need to copy into your host plug-ins folder are:
1. C:Program FilesVstPlugInsAmpliTube 4 .dll
- I just discovered OBS Studio's ability to add VST's to enhance your voice but I can't seem to find out how to find them within it. In the audio filters page all tutorials I've watched say they should be automatically added in the VST 2.x Plug-in drop down menu but mine shows nothing, any ideas?
- On a 64bit Windows the installer sets up both the 32bit and the 64bit version for you. So if you use the 32bit version extract everything to: C: Program Files(x86) OBS plugins; And the 64bit plugins go to: C: Program Files OBS plugins; Now you can start OBS and check the plugins list to see if everything worked and the plugin shows up.
I can't swear to it, but I don't recall seeing the file referred to in 1. on my file system until after I removed v4.03 and replaced it v4.02.
Anyhow, update posted in the even it might help someone else.
ORIGINAL PROBLEM STATEMENT:
I'm trying to use AmpliTube 4 and Fender bundle (licensed) on Windows 10. Can someone please tell me exactly what AmpliTube file(s) I need to copy into my host plug-ins folder to use the plug-in and where on the Windows 10 file system I might find them?
So far, I have managed to bring Mobius 2 via JBridge and Cubase Groove Agent 4 VST's into my custom plug-ins folder on Ableton Live 9 (64-bit) and Ableton sees them no problem so I obviously understand the process in general and Ableton is not the problem, but for the life of me I cannot figure out what AmpliTube 4 files I'm supposed to be dropping in my plugins folder.
How To Use Vst Plugins Obs Studio Obs
As an aside, Amplitube 4 standalone stubbornly refuses to use the native ASIO driver of my Steinberg UR44 interface. Standalone Cubase Groove Agent 4 and Positive Grid Bias FX have no problems in that regard.
So, as it stands, I can't use AmpliTube 4 at all. Not in standalone mode because it refuses to use my audio interface's native ASIO driver and not as a VST plugin because I can't find the right files to drop in my host plugins folder.
My primary concern right now is getting Amplitube 4 to work as a VST plug-in, so can someone please tell me which AmpliTube VST-related files I need to be looking for?
Thank you.
After writing my last article about the importance of using videos in your music marketing strategy I felt like it would be nice to actually share some more technical know-how on how to set up your computer for streaming (or recording) video of your DAW. This can be a bit tricky to do and frankly, when I tried to do it myself for the first time a few years back, it gave me a solid headache. So when I finally got everything working just right, I thought it might be helpful to share the advice to save you the hassle, explaining every single step.
2020 Update: I noticed that due to the 2020's COVID-19 pandemic, the demand for live streams has skyrocketed, as well as the number of people looking for advice on how to set up their own live streams. Therefore I revised this article a little bit and also added a video tutorial, which you'll find near the bottom of this text.
Anyway - first thing above all - if you don't have a decent internet connection, forget about live streaming. Streaming HD video takes up a lot of bandwidth and you need a fast line if you want to deliver some decent image quality to your viewers. Minimum upload speed for 1080p video is considered to be around 4Mbps, but the recommended speed is much higher, around 13Mbps. Also, if you're on wifi, consider buying a LAN cable to connect your machine to the router for the more stable connection (as wifi can generally have some connection glitches, not to mention it will never be as fast as a cable connection).
You can measure your DL/UP speed simply by searching for 'internet speed' on Google - their own metering widget will appear as a featured search result - and if you're above the suggested numbers, why not to give it a try? And if your internet connection is too slow, you can still just record your workflow and then upload the video to YouTube (or somewhere else) overnight. Most of those platforms nowadays offer an option to actually share a pre-recorded video as a 'fake live-stream' anyway.
One last thing before I get into the hardware you need - live streaming is not only bandwidth-hungry, but you'll also need a decently powerful machine to handle it. Especially if you have an old, dusty laptop, streaming will probably make your CPU sweat like a Bulgarian XXL stripper on a hot, summer night. But to be honest, the only reliable way to make sure your system is up to what's needed is to run a test stream with everything set up, so let's finally jump straight in.
Hardware needed:
- Webcam (it's always better when people can actually SEE you speaking alongside your DAW screen)
- Audio Interface (meaning a sound card, possibly external)
- XLR Microphone (that goes into that audio interface)
How To Use Vst Plugins Obs Studio Plugins
There are of course different ways of how you can set this whole thing up, but I believe setup like this applies to a lot of producers - meaning having an external audio interface and XLR mic connected to it, as opposed to a USB mic, that is more commonly used by podcasters who don't need external audio interface for music production. Anyway, I won't run into much detail regarding the hardware, I'll maybe just pinpoint that I am a PC user, so I, unfortunately, cannot guarantee that this will work for Mac-based users too.
Note: The setup I wrote this tutorial on is: Native Instruments Komplete Audio 6 as an audio interface, Audio Technica AT2020 XLR microphone, FL Studio, a Windows 10 PC and old, shitty Chinese GoPro clone (SJCAM SJ4000).
Now, assuming you have all the hardware needed at your disposal (and connected to your PC), let's start with the software part. All the software you need is completely free of charge and setting up your machine for recording or streaming is fairly simple and straightforward (when you already know how to do it). However, there are some specific issues that need to be addressed first in order to get everything working well.
Note: This solution should supposedly work with any external audio interface and also with any DAW that's capable of loading VST plugins.
Software needed:
- OBS Studio (a.k.a. the recording/streaming software, completely for free)
- DAW of your choice (FL Studio in my case)
- Voxengo Recorder (a little VST plugin that solves everything, also free)
Best free midi vst. Ready to start? OK! First, download OBS Studio and launch it. Now the fun part begins (and don't worry, if you read all the way to the bottom of those steps, there is also a visual walkthrough with screenshots).
1) Set up screen recording
Click the little black plus icon under the Sources list (that should be probably empty by now) and select Display Capture. Name the source accordingly and select the screen you want to record (if you have more than one).
2) Set up your webcam
Again, click the plus icon and this time select a Video Capture Device. In the window that appears, select your webcam and if it's working right, you should see the video preview. For me, again, the default values worked the best and some of them were even greyed out, not available for me to change them. When you confirm your webcam, you can resize or position its window according to your needs with the on-screen drag & drop controls or via the right-click menu.
How To Use Vst Plugins Obs Studio Windows 10
3) Set up your microphone
Check if your mic is connected to your audio interface, powered up and generally if it's working and then add another source in OBS, an Audio Input Capture this time. In the dialog that emerges, select your microphone input and confirm your choice. Now you should be able to hear your voice from the microphone already, but you'll probably notice it's is only present in one stereo channel. To fix this, look on the mixer section (on the right of the Sources panel) and click the little cogwheel icon under your mic input. Then go to the Advanced Audio Properties, tick Downmix to mono for your mix channel, and voilá - problem solved!
4) Hack your DAW sound output with Voxengo Recorder
For now, you're done in OBS. Don't worry that we haven't set up the source for the DAW - we'll get to this just a little bit later. Now, it's time to open up the DAW and launch some project. And here comes the magic called Voxengo Recorder. Download it, install it as a VST and then load it in your DAW as a VERY LAST plugin in your plugin chain on your master channel. Now set output of the plugin to MME and set your MME device to your default sound driver (for a lot of you it's probably gonna be the Realtek one).
5) Set up OBS to pick the sound from your DAW
Once you have that done, go back to the OBS to add one last source for the DAW audio output. From the choices select Audio Output Capture and in the dropdown choose that very same driver you used for the Voxengo Recorder's output. And that's it - you're done!
6) For God's sake, thoroughly test it first before you start your first stream
I bet you're already shaking to finally push that 'START STREAMING' button in your OBS Studio. But please, hold on a little longer, guys - there's one last thing that needs to be done before you finally go live. If you wanna save yourself a lot of potential trouble, do at least one or more 'private' test runs first to see if you can actually make it work on your setup!
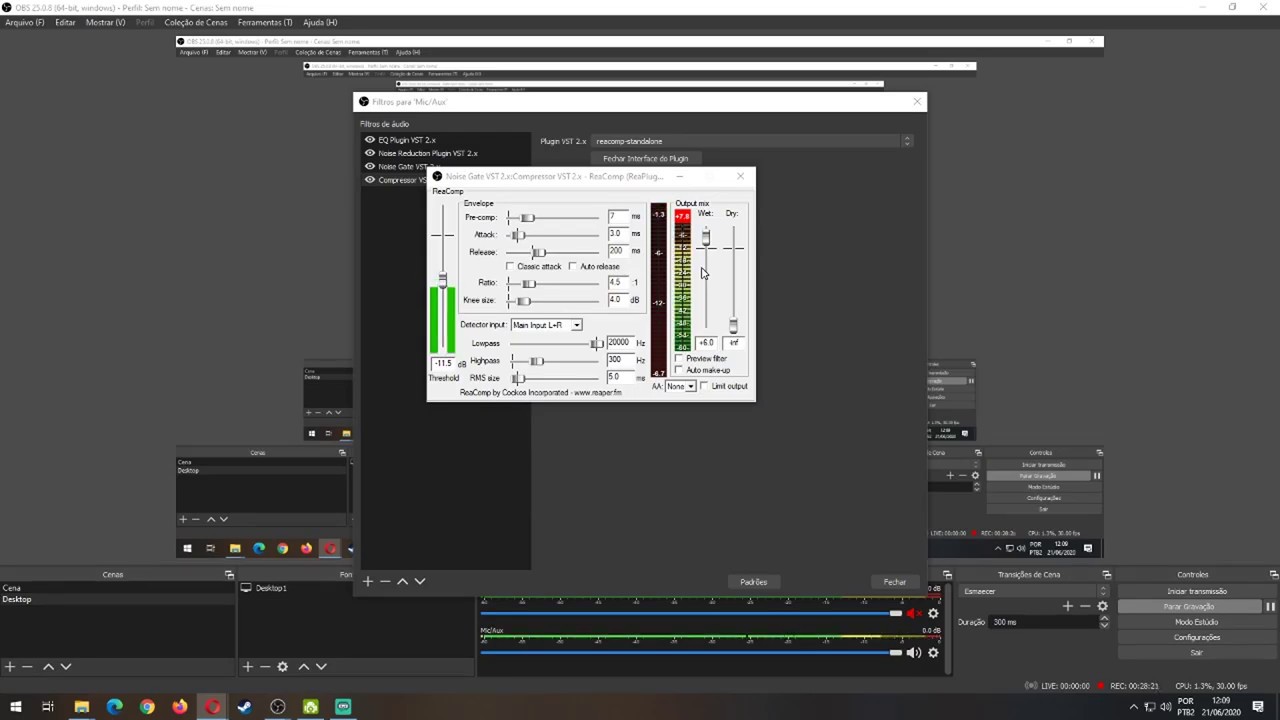
You can always send the link on your private test stream to a few friends and ask them if the audio and video are okay, and even OBS Studio itself will indicate when there's trouble (you can see both the CPU load and the bandwidth speed values at the very bottom of the OBS Studio window). Also, a good idea is to try to make that initial test session a bit longer (even like 1 hour), as this may also help you to pinpoint some hidden issues that could fuck up your whole live stream later, like CPU starting to overheat after a certain amount of time or unreliable internet connection that's randomly dropping its speed.